CANvis Tutorial
This document serves as a tutorial for the 568WICD module and the CANvis mobile application.
Here is the example CANcreate design used in this tutorial:
It is a simple design that counts the number of times a specific CAN message is received, and transmits two CAN messages. One message is transmitted every second, and the other every time a touch region is pressed.
CANcreate Design
There are a few settings unique to CANcreate designs that are designed to run on the CANvis app.
First, click on View->Design Properties… in the main CANcreate menu. In this window you must select “Mobile” in the Module drop down box. This is the correct setting for both the iOS and Android CANvis app. Second, set your target Display Resolution. This is the resolution of the screen on your mobile device, typically in landscape orientation. If the resolution is not set exact, the CANvis app will automatically scale it to fit your screen. However, your images may appear distorted.
Lastly, you must set the Connect Address. This is the IP address that the 568WICD device will be at. The default is 1.2.3.4, which is the default address of the 568WICD when it is in Hot Spot (i.e. SoftAP, or Software Access Point) mode. If your 568WICD is joining a preexisting WiFi network instead of creating its own, it’s IP address will be determined by your WiFi router. If you are using DHCP, it is required that you reserve an IP address for the 568WICD in the DHCP settings of your router so that the IP address doesn’t change. Your mobile device does not need a reservation since it is the one making the connection.
Example configuration for the tutorial design:
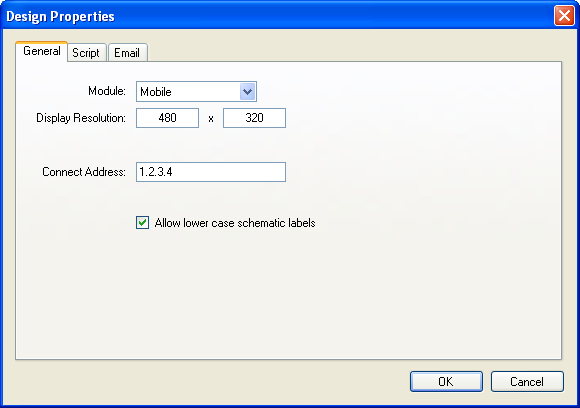
568WICD Interface
CANcreate configures the 568WICD over the CAN bus. You will need a supported USB to CAN adapter to configure the 568WICD. Once your USB to CAN connection has been configured correctly, go to Connection->Open 568WICD Interface… in the main CANcreate menu.
Click on Enable Config Module to put the 568WICD module into configuration mode. The module should respond with something similar to:
568WICD Responded: v1.2
CMD
<4.41>
v1.2 is the version of the 568WICD firmware, and 4.41 is the version of the firmware of the WiFi interface on the WICD module.
Click on Request Info to read the configuration of the 568WICD module. This should populate all the fields with the current configuration. You can use the Quick Configure to switch between “Join Mode” and “Hotspot Mode.” In Hotspot Mode (i.e. SoftAP mode, the default), the 568WICD creates its own WiFi network that your mobile device connects to. In Join Mode, the 568WICD joins a preexisting WiFi network created by your own WiFi router.
Hotspot Mode
When using Hotspot mode, it is recommended you use most of the default settings. If you leave the IP Address at 1.2.3.4, this will match the default in your CANcreate design. The Net Mask should also be left at 255.255.255.0. Setting the Gateway to 0.0.0.0 will allow your mobile device to still use the cellular network to access the Internet while connected to the 568WICD’s WiFi network.
The SSID is the ID you will select to join on your mobile device. If you are using more than one mobile hotspot in the same area, this will need to be different for each module. The Join Mode should be left as SOFTAP, and the Authentication and Key options are not used in this mode. The “Phrase” is the security pass phrase used to join the network. For security purposes, it is recommend you use a unique pass phrase.
Join Mode
When using join mode the configuration options are determined by your preexisting WiFi network. With DHCP set to ON (the default), the IP Address, Net Mask, and Gateway settings are not used. The SSID should be set to the SSID of the WiFi network you wish to join. The Authentication option should be set to the security mode used by your WiFi network. Most newer routers use WPA2 mode. The Key is used for WEP and WEP64 modes, whereas the Phrase is used for all other security modes, including WPA2.
Finishing Configuration
Once you have selected your desired settings, click on Write Settings to write them to the 568WICD. Once this process is complete, click on Reboot Module to restart the module. You should see the module reboot and go through the steps of creating or joining your WiFi network in the message window below.
Example 568WICD configuration window:
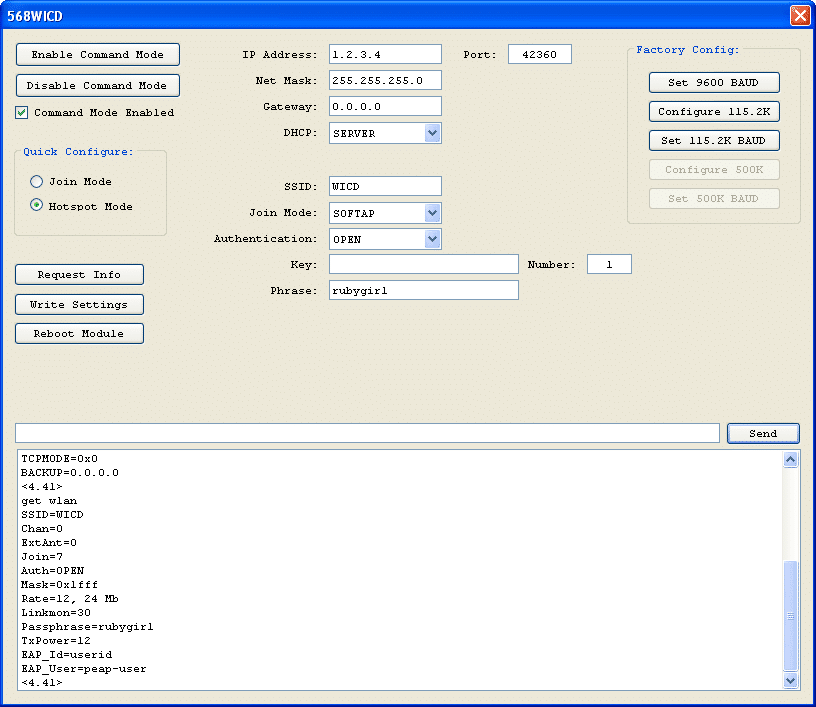
Once you have Published your design from CANcreate into an empty folder, follow the directions in this tutorial for uploading it to your mobile device:
Installing CANvis iOS App
For customers interested in having their app published as a standalone custom branded app that is independently maintained on the respective Google or iTunes App Stores please download the App Creation Form below and email the completed form to: sales@hmisystems.net.
WiFi Configuration Utility Download: